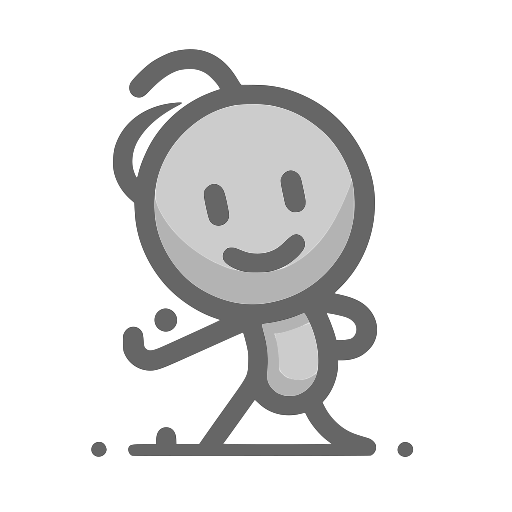Auto Layout
2025年3月26日大约 2 分鐘
🎨 學習內容:
- 認識 Auto Layout 的基本概念與使用情境
- 加入 Auto Layout 到選取的物件或元件
- 編輯 Auto Layout 的屬性(方向、間距、對齊、填滿容器等)
- 巢狀 Auto Layout 的應用
- 使用 Suggest Auto Layout 自動轉換設計
- Auto Layout 在元件(Components)中的應用限制與技巧
🧠 核心概念講解:
Auto Layout 是什麼?
Auto Layout 是 Figma 用來建立「彈性排版」的功能,讓設計在內容變動時自動調整大小與位置,適合用來做:
- 隨文字長度變化的按鈕
- 可動態增加項目的清單或卡片
- 響應式 UI 介面組合(例如手機介面)
加入 Auto Layout 的方式:
- 選取物件,按
Shift + A - 右側面板點選「+ Auto layout」
- 右鍵選單「Add auto layout」
Auto Layout 的屬性:
- 方向(Direction):水平或垂直排列
- 間距(Spacing):物件之間的距離
- Padding:內邊距
- 對齊(Alignment):物件對齊方式
- 填滿容器(Fill Container):物件寬高是否自動填滿父容器
🧠 實作教學與程式碼/操作範例:
範例一:響應式按鈕
操作步驟:
- 插入一個文字「送出」
- 加入 Auto Layout(Shift + A)
- 設定 Padding:左右 16px、上下 8px
- 設定水平置中對齊
- 改變文字內容,看按鈕自動調整寬度
範例二:部落格卡片元件
- 建立圖片 + 文字區塊(包含標題與描述)
- 外層加上垂直 Auto Layout
- 內層標題 + 描述設水平 Auto Layout
- 加上 Padding、間距與對齊
- 建立卡片組合並巢狀多個卡片至一個 UI 區塊中
範例三:使用 Suggest Auto Layout 快速自動轉換
- 匯入設計草稿(含按鈕、清單、導覽列等)
- 選取整個畫面 → Actions → Suggest Auto Layout
- 觀察系統如何自動建立結構,學習常見排版模式
- 手動微調不符合預期的區塊
🧠 練習題與任務:
練習 1:
請設計一個「表單按鈕區塊」,包含三個按鈕:
- 提交(Submit)
- 重設(Reset)
- 返回(Back)
要求:
- 使用 Auto Layout 水平排列
- 所有按鈕自動調整寬度,並左右間距 16px
- 將整個區塊放入垂直 Auto Layout,下方空間為 24px
練習 2:
將下列 UI 元素轉換為響應式設計(使用 Suggest Auto Layout):
- 上方標題列(包含返回鍵與標題文字)
- 中間圖片區
- 下方資訊區(三段文字)
- 加入兩個巢狀 Auto Layout 並合理排列元素